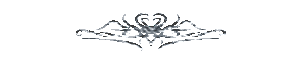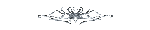Notepad++ in der neuesten Version von der offiziellen Website herunterladen und installieren: "Notepad++"
Papyrus Autovervollständigung:
Öffnet in eurem Notepad unter "Datei/Neu" eine leere Seite, nun auf die Seite "Papyrus Autocomplete"
Kopiert dort den gesamten Inhalt im angegrauten Fenster und fügt ihn in eure leere Seite ein.
Gespeichert wird das Ganze unter "C:\Program Files (x86) oder Programme\Notepad++\plugins\APIs" als "Papyrus.xml".
Ebenfalls in diesen Notepad++-Ordner könnt ihr eine "Papyrus Compiler.xml" speichern:
Dazu geht auf die Notepad++-Setup-Seite vom "CreationKit Wiki" und dort auf Punkt 2.2 Syntax Highlighting.
Kopiert wiederum den Text in diesem angegrauten Feld und fügt ihn in eine neu geöffnete leere Seite in eurem Notepad++ ein.
Speichert diese ebenfalls unter "C:\Program Files (x86) oder Programme\Notepad++\plugins\APIs" als "SyntaxHighlighting.xml" ab.
Anschließend geht in eurem Notepad++ unter "Einstellungen/Optionen" auf "Sicherheitskopie/Autovervollständigung" und setzt dort bei "Autovervollständigung aktivieren" einen Haken.
Ebenfalls bei "Funktionsvervollständigung".
ScriptCompile.bat bearbeiten:
Die "ScriptCompile.bat" ist, wie ihr an obigem Weg sehen könnt, im Ordner "Skyrim/Papyrus Compiler" zu finden. Öffnet die "ScriptCompile.bat", indem ihr sie mit der rechten Maustaste anklickt und
"Edit with Notepad++" wählt. Folgendes wird nun in das sich öffnende Fenster eingetragen (gilt wieder für Win7 auf "C"):
"C:\Program Files (x86)\Steam\SteamApps\Common\Skyrim\Papyrus Compiler\PapyrusCompiler.exe" %1 -f="TESV_Papyrus_Flags.flg" -i="C:\Program Files (x86)\Steam\SteamApps\Common\Skyrim\Data\Scripts\Source" -o="C:\Program Files (x86)\Steam\SteamApps\Common\Skyrim\Data\Scripts"
Pause
Wichtig: Alle Leerzeichen müssen genau so gesetzt werden. Macht ihr an dieser Stelle einen Fehler dann funktioniert's nicht.
Diee folgende Eingabe entspricht meiner eigenen ScriptCompile.bat. Unter " -i="C...." findet ihr einen weiteren Eintrag, der in einen zusätzlichen Skripte-Ordner verweist, in dem ich zur Vereinfachung
des Ganzen meine eigenen Skripte für die Bearbeitung habe. Dazu muss natürlich ein entsprechender Ordner unter "Data/Scripts" vorhanden sein:
"C:\Program Files (x86)\Steam\SteamApps\Common\Skyrim\Papyrus Compiler\PapyrusCompiler.exe" %1 -f="TESV_Papyrus_Flags.flg" -i="C:\Program Files (x86)\Steam\SteamApps\Common\Skyrim\Data\Scripts\Source;C:\Program Files (x86)\Steam\SteamApps\Common\Skyrim\Data\Scripts\myScripts" -o="C:\Program Files (x86)\Steam\SteamApps\Common\Skyrim\Data\Scripts"
Pause
Mit den Skript-Inhalten der DLC's muss natürlich genauso verfahren werden, wie im obigen Beispiel mit dem zusätzlichen Eintrag von mir, hier ein Beispiel mit Hearthfires:
"C:\Program Files (x86)\Steam\SteamApps\Common\Skyrim\Papyrus Compiler\PapyrusCompiler.exe" %1 -f="TESV_Papyrus_Flags.flg" -i="C:\Program Files (x86)\Steam\SteamApps\Common\Skyrim\Data\Scripts\Source;C:\Program Files (x86)\Steam\SteamApps\Common\Skyrim\Data\Scripts\myScripts;C:\Program Files (x86)\Steam\SteamApps\Common\Skyrim\Data\Scripts\Source\Hearthfire" -o="C:\Program Files (x86)\Steam\SteamApps\Common\Skyrim\Data\Scripts"
Pause
Habt ihr Skyrim z. B. auf "D:\Program Files (x86)...", so tauscht einfach die entsprechenden Laufwerksbuchstaben aus.
Sprache definieren:
An dieser Stelle hat sich einiges geändert, da Notepad (seit der Version 6.2.2) die Sprache "Papyrus" automatisch erkennt. Wenn ihr im Notepad++ unter "Sprachen" nachseht, müsste sie im unteren Bereich
unterhalb von "eigene Sprache definieren" schon eingetragen sein. Kontrolliert dann, ob in diesem Fall die Skriptendung "psc" schon eingetragen und die Option "Groß/klein ignorieren" angehakt ist. Wenn ja,
öffnet mit dem Notepad++ ein Skript von Beth und klickt auf "Papyrus" unter Sprachen. Wird das Skript farbig dargestellt, dann ist alles soweit ok.
Wenn nicht, ist folgendes zu tun:
Geht unter "Sprachen" auf "Eigene Sprache definieren". Es erscheint das Fenster "Benutzerdefinierte Sprachen". Hier geht ihr erst auf "Neue erstellen", da ansonst die SkriptEndung "psc"
nicht als Erweiterung eingetragen werden kann. Dann klickt auf "Importieren" und importiert die "SyntaxHighlighting.xml" und speichert das Ganze als "Papyrus" ab. Für den Fall, dass es dann bei Notepad++
zu folgender Meldung kommt "Die Sprache "Papyrus" existiert schon, bitte wählen sie einen anderen Namen", dann speichert es unter einem anderen Namen ab.
Nun öffnet mit eurem Notepad eines der Skripte in eurem "Skyrim/Data/Scripts/Source-Ordner". Falls nun noch nichts bunt ist, klickt unter Sprachen auf Papyrus oder die Bezeichnung eurer Wahl und das
Skript müsste farbig dargestellt werden.
Weg von Notepad++ zur ScriptCompile.bat:
Notepad++ öffnen und "F5" drücken. Es erscheint das Feld "Ausführen...". Hier wird folgende Zeile eingegeben, falls ihr Skyrim unter Win7 auf "C" installiert habt:
"C:\Program Files (x86)\Steam\steamapps\common\skyrim\Papyrus Compiler\ScriptCompile.bat" "$(FILE_NAME)" "$(CURRENT_DIRECTORY)"
Anschließend geht ihr auf "speichern" und wählt eine Tastenkombination aus. Ich verwende "STRG" + "ALT" + "F5". Namen eingeben (Compile Papyrus) und auf "OK".
Änderungen dieser Tastenkombination können im Notepad unter "Ausführen"/Shortcut ändern,Befehl löschen" gemacht werden. Wichtig: Der Pfad ist samt den Anführungszeichen einzutragen!
Wenn sich eure Skyrim-Installation auf dem Laufwerk "D" befindet, würde diese Zeile dann so aussehen:
"D:\Program Files (x86)\Steam\steamapps\common\skyrim\Papyrus Compiler\ScriptCompile.bat" "$(FILE_NAME)" "$(CURRENT_DIRECTORY)"
Nun müsstet ihr Skripte ohne Probleme erstellen können.